April 15th is fast approaching, and like millions of Americans, you may be using a software program like TurboTax or H&R Block to prepare your tax return. You may also be using accounting software like Quicken for Home and Business or QuickBooks to keep your accounts in order and still entering your checking and savings transactions manually throughout the year. Here's a step-by-step guide that'll show you how to download your Hanscom Federal Credit Union transactions, which you can then export quickly and easily into your software programs. All you need is a computer with Internet access and your Online Access HD credentials. Ready?
- Login into Online Access HD on Hanscom FCU's main page with your login id and password. You'll also have to provide your multi-factor authentication credentials.
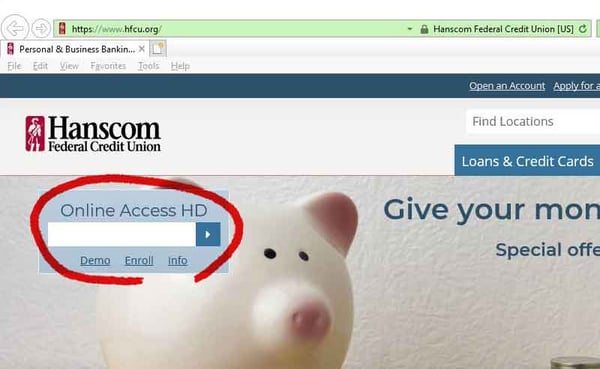
- Once your credentials have been accepted, you'll be directed to your account page. Click on the account that has the transactions you want to download.
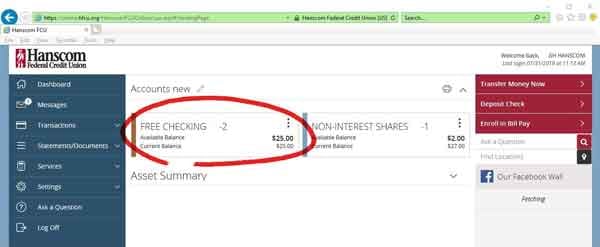
- This will open up the transaction details of your account. Next to the search bar at the top of the page, you'll see an icon marked "Filters." Click on this to open up a box to set your filters.
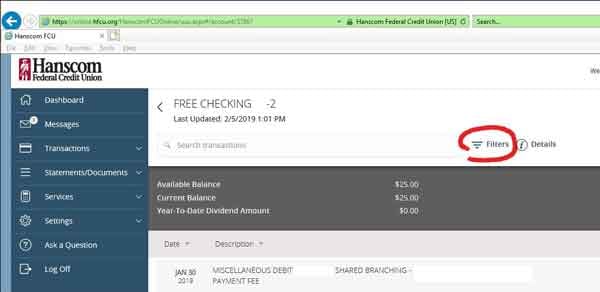 For tax and accounting purposes, you'll want to go to the Time Period box, select "Custom Date," and set dates for the transactions you want.
For tax and accounting purposes, you'll want to go to the Time Period box, select "Custom Date," and set dates for the transactions you want. 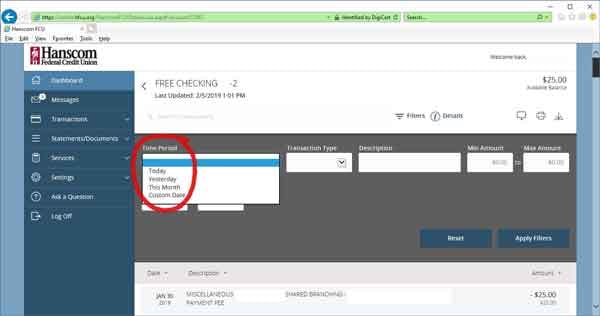 If you do not set a custom date, all transactions from the time you opened the account will be downloaded. You can set other filters, too, such as transaction type, description, min/max amounts, and check numbers. When you're finished setting your parameters, click "Apply Filters."
If you do not set a custom date, all transactions from the time you opened the account will be downloaded. You can set other filters, too, such as transaction type, description, min/max amounts, and check numbers. When you're finished setting your parameters, click "Apply Filters." 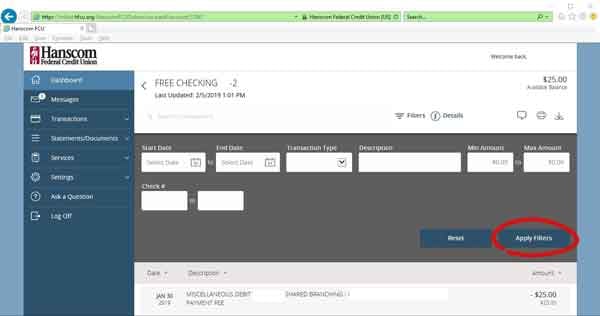
- Above the filter box to the right, you'll see three icons: a text bubble, a printer, and an arrow pointing toward a file basket. Click on the arrow icon.
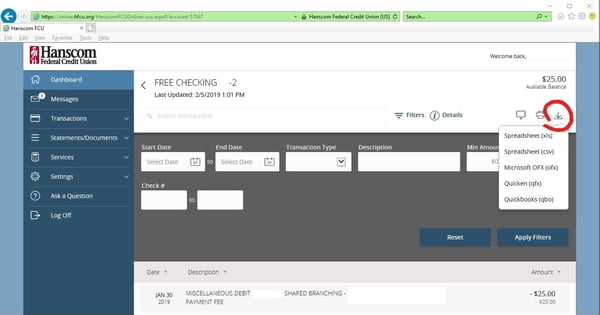
- A drop-down menu will appear, and from here, you can choose the file format to save your transactions: spreadsheet (.xls), spreadsheet (.csv), Microsoft OFX (.ofx), Quicken (.qfx), or QuickBooks (.qbo). Click on the file format required by your accounting or tax software program.
- Clicking on the file format will begin the download process to your computer.
- Rename your downloaded file and move it to your tax or accounting file folder, where it's now ready to export into your software program.
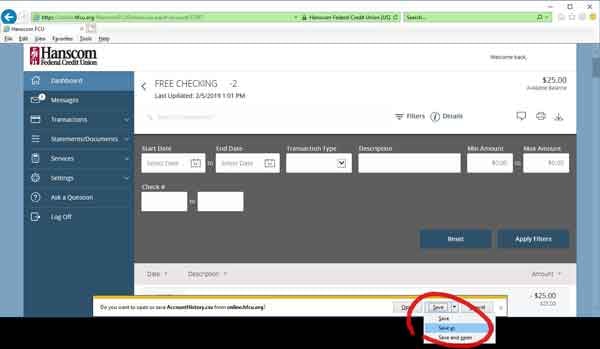
Keep in mind the latest versions of Quicken, QuickBooks, and TurboTax, along with cloud-based budget trackers like Mint and Clarity Money, can connect automatically to your accounts and download transactions as they occur; check your software documentation or the app's help page for instructions. We also offer an online money manager, My Money Manager, where you can automatically download transactions from other financial institutions, as well as Hanscom FCU.
We hope this tutorial helps with your tax prep this year!













Comment